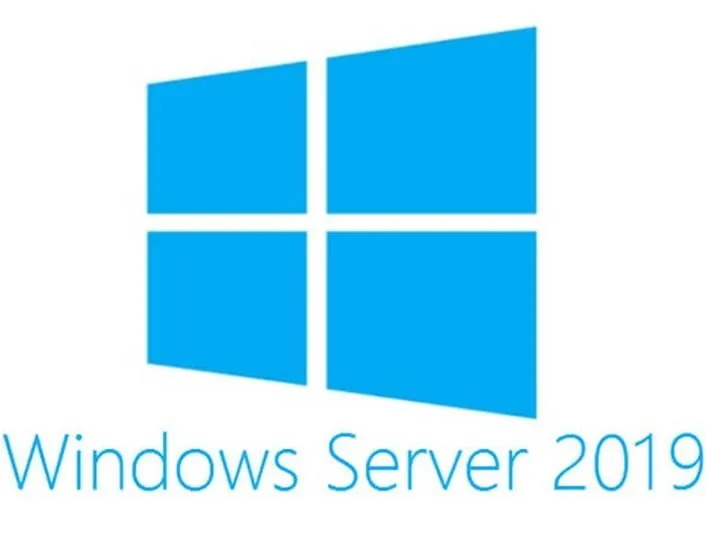مقالات
چگونه ویندوز سرور 2019 نصب کنیم ؟
همانطور که می دانید در سرورها همانند کامپیوتر ها امکان نصب ویندوز و esxi را دارا هستیم؛ در مقالات آتی به نحوه نصب و راه اندازی esxi پرداخته بودیم و اکنون در این مقاله به صورت گام به گام به نحوه نصب ویندوز سرور 2019 بر روی سرور نسل دهم اچ پی خواهیم پرداخت.
بنابر این برای شروع کار نصب ویندوز بر روی سرور خود به فایل ویندوز و spp نیاز دارید.
پس از ساخت این دو مورد شروع به نصب خواهیم کرد .
اولین صفحه ایی که برای نصب ویندوز سرور با آن مواجه خواهید شد این صفحه است.
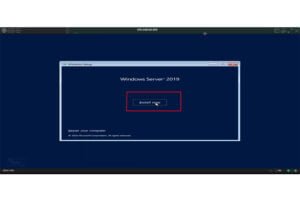
- در ابتدا time and currency format بر روی persion و گزینه keyboard or input method را بر روی US قرار می دهیم و با فشردن کلید NEXT وارد مرحله بعدی می شویم.
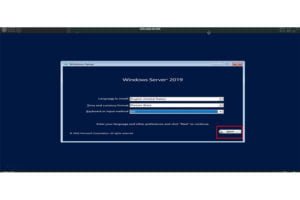
پس از عبور از این مرحله وارد مرحله انتخاب نوع ویندوز می شود که براساس نوع نیاز خود می توانید گزینه دلخواه را انتخاب کنید. در این جا ما گزینه استاندارد و روتین
windows server 2019 standard ( desktop experience) را انتخاب می کنیم.
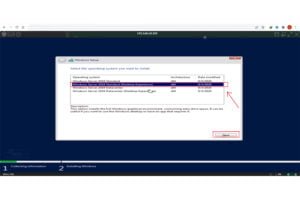
پس از گذر از این مرحله اخطار و لایسنس ایجاد شده از سوی ویندوز سرور را تایید کرده و ادامه خواهیم داد.
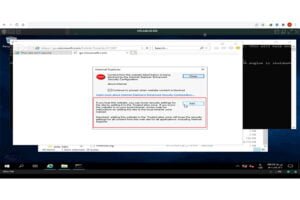
در قدم بعدی دوباره متناسب با نیاز و شرایط موجود می توانید نوع نصب ویندوز سرور خود را انتخاب کنید. که ما در اینجا به صورت custom نصب نموده اییم.
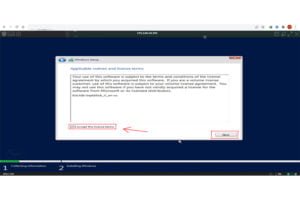
پس از عبور از این مرحله logical drive را به ما نشان می دهد. حجم logical drive اگر بالای 1TB باشد، ویندوزسرور آن را قبول نخواهد کرد، بنابر این باید درایو ما دو قسمتی باشد .
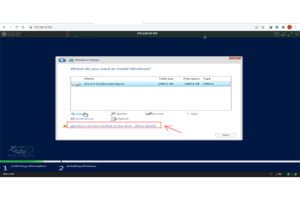
و پس از آن حجم مورد نیاز برای سیستم عامل را انتخاب می کنیم .
نکته : به دو موضوع توجه کنید .1- اینکه تمامی ظرفیت اختصاص داده شما مستقیما به سیستم عامل تخصیص داده نمی شود و مقداری کمتر از ظرفیت تعیینی شما است، بنابر همین علت ما مقداری بیشتر از 100 GB قرار داده ایم.
و مسئله دومی که باید به آن توجه کنید این است که مقیاس مورد نظر برای انتخاب ظرفیت برای نصب ویندوز سرور بر حسب مگابایت است نه گیگابایت .
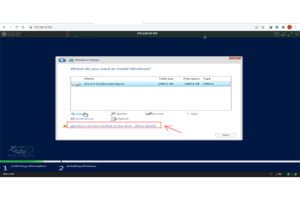
پس از آن درایو ها ساخته شده و شما باید درایو هایی را که می خواهید انتخاب کنید .
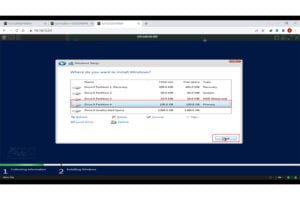
بعد از این مرحله سرور شما Reboot خواهد شد و مدت زمان نسبتا طولانی باید صبر کنید.

گذر از این مرحله به منزله نصب سیستم عامل و آماده استفاده شما می باشد.که در نهایت شما باید رمز عبور را قرار داده و وارد شوید. البته برای unlock شدن ویندوز از دستور ctrl + alt + delete باید استفاده کنید.
اولین اقدام پس از ورود به سیستم عامل ساخت درایو های آن می باشد، که برای شروع به این کار ابتدا باید فلش spp ساخته شده تان را در سرور قرار داده و و فایل launch-sum را به وسیله run as administrator باز می کنیم.
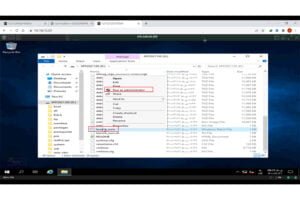
پس از پشت سر گذاشتن مرحله فوق به این جا می رسیم . وطی چند مرحله ساده که در زیر به صورت تصویری داریم درایو های ما ساخته خواهند شد.
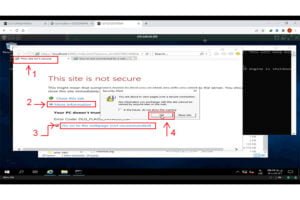
برای نصب درایور در مرحله آخر با سه گزینه مواجه خواهید شد
- Localhost guided update
- Baseline library
- Nodes
که ما گزینه اول Localhost guided update را انتخاب می کنیم
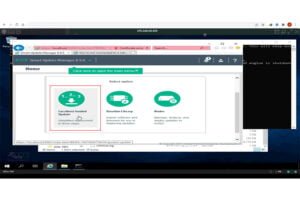
پس از این مرحله سیستم به شما دو امکان نصب به طور اتوماتیک و یا با دخالت خودتان را می دهد که شما مطابق میل خود می توانید یکی از این دو روش را در پیش بگیرید. روش interactive به معنی انتخاب این که کدام درایو را می خواهید نصب کنید و کدام یک را خیر .ما در این جا گزینه اتوماتیک را انتخاب کرده و مراحل درایور سازی را ادامه می دهیم .
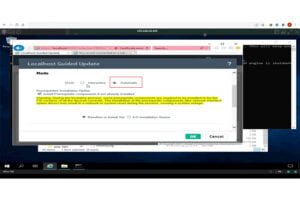
پس از پایان نصب درایور ها و رسیدن به deployment و سبز بودن تمامی موارد سرور reboot شده و شما دوباره می توانید وارد سیستم عامل خود شوید .
پس ورود دوباره از طریق device manager می توانید درایور های ساخته شده خود را مشاهده و مطابق میل خود مرتب کنید.
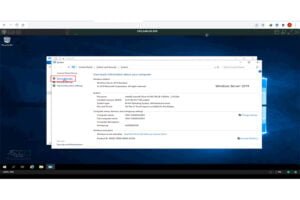
چگونه رمز عبور ست شده ویندوز سرور را برداریم؟
ممکن است شما بر روی سرور خود احتیاجی به رمز گذاری نداشته و یا اینکه بخواهید رمز قبلی را عوض کنید، برای این کار ابتدا به بخش local security policy رفته ،
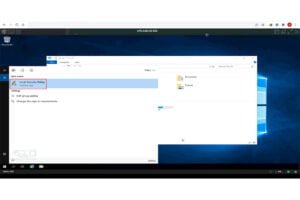
و سپس روی اولین گزینه account policies کیلیک کرده و گزینه password policies را انتخاب نمایید و در ادامه با انتخاب گزینه password must meet complexityrequirments این روند را ادامه می دهیم .
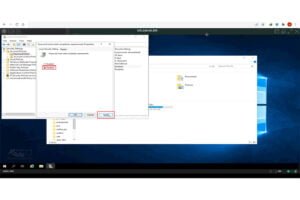
تا این مورد را غیر فعال کنیم . با disabled کردن این مورد می توانید پسورد ست شده تان برداشته و سطح امنیتتان را در صورت نیاز کاهش دهید.
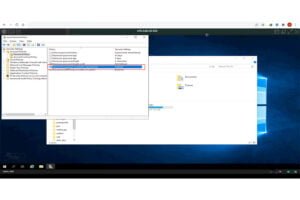
در پایان امیدواریم این آموزش برای شما مفید و کارآمد بوده باشد و برای آموزشهای بیشتر در مورد انواع قطعات سرور با ما همراه باشید.